|
|
|
Medaillon
Dieses Tut wurde mit PI12 geschrieben; kann aber auch mit anderen Versionen nachgebastelt werden.
Da es von mir designed wurde, unterliegt es meinem Copy und darf ohne meine Erlaubnis nicht weiter verlinkt werden.
Für dieses Tut benötigst du folgendes Material:
1 Tube
Filter: Graphic Plus/ Cross Shadow
mein Material welches du unten im Anhang downloaden kannst.
1. Öffne eine neue Leinwand 600x450 Pixel und fülle diese schwarz.
2. Füge die "Maske" aus dem Material deinem Archiv bei.
3. Kopiere aus "meinem Material" nun den "HG-Medaillon" und füge ihn in deinem Bild ein.
Mittig zentrieren.
4. Nun kopierst du das "Inlet" und fügst es bei dir ein.
5. Dasselbe machst du nun auch mit dem "Metallrahmen",...Schatten rundum-Standart.
So sollte es nun in etwa aussehen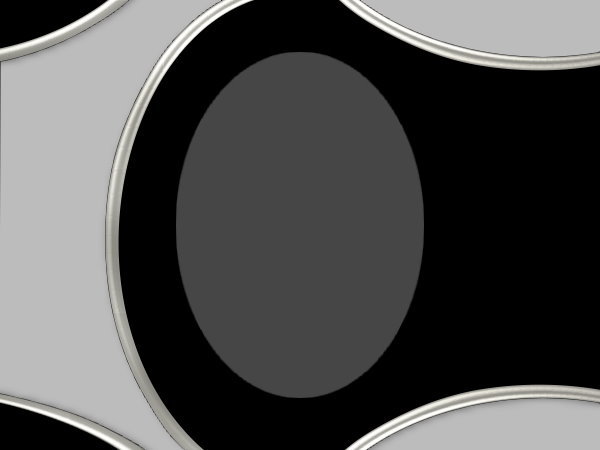
6. Kopiere den "Rahmen-Medaillon" und füge diesen ein. Mittig zentrieren und gib ihm einen Rundumschatten-Standart.
7. Öffne deine Tube und suche dir daraus mit der Pipette zwei Farben aus.
(eine Hintergrund-und eine Vordergrundfarbe)
8. Fülle den "HG-Medaillon" mit deiner hellen Farbe.
9. Kopiere deine Tube und füge diese in deinem Werk ein. Platziere Sie über dem Medaillon und passe die Grösse an; eventuell nachschärfen.
Ordne Sie nun im Ebenenmanager unter den "Medaillon-Rahmen" an und radiere alles weg was über den Rahmen schaut.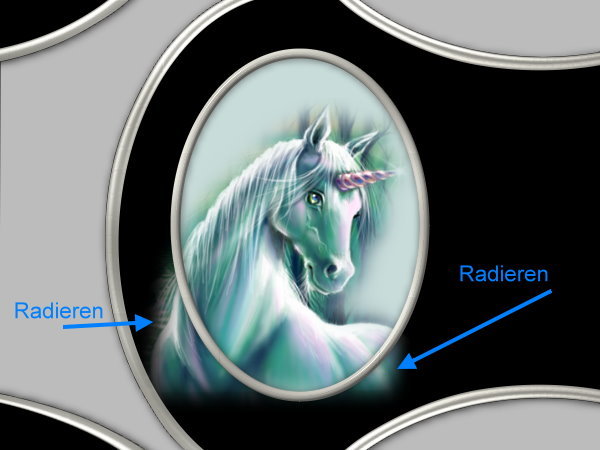
10. Füll nun das "Inlett" mit deiner hellen Farbe und wende darauf den Filter "Graphic plus/ Cross shadow
mit diesen Werten an: 50-50-50-50-50-50-38-128
Wiederhole diese Filter mit denselben Werten auf dem "HG-Medaillon"
11. Über "Bearbeiten-Füllen" färbst du nun den "Metallrahmen" und den "Rahmen-Medaillon" mit deiner dunklen Farbe ein. Achte darauf, daß du dazu bei "Einbinden" von Immer" auf "Einfärben" umstellen mußt.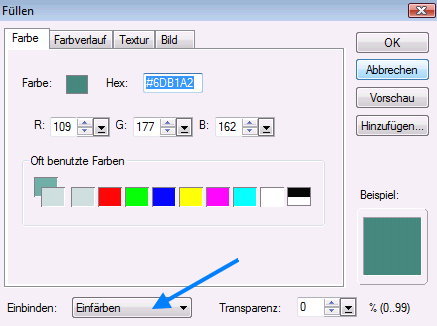
12. Markiere das Basisbild im Ebenenmanager, "Auswahl"-"Alle"-"Auswahl"-"Umrandung"
7 Pixel nach innen; dann auf "OK"
"Auswahl"-"in Objekt umwandeln" und im Ebenenmanager ganz oben anordnen.
Rahmen bleibt markiert.
"Bearbeiten"-"Kanten vektorisieren"-"Auswahlrahmen"
Beim folgenden Fenster die Einstellungen belassen und mit "OK" bestätigen.
Wie im folgenden Screen das Attribut auf "3D-rund" ändern.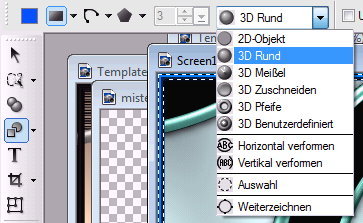
Fülle den Rahmen nun noch mit deiner dunklen Farbe und gib ihm einen Rundumschatten mit diesen Werten
50-99-10
13. Dupliziere nun dein Basisbild im Ebenenmanager und fülle das Duplikat mit einem Farbverlauf deiner beiden Farben von links nach rechts; wobei die dunkle Farbe links sein sollte.
Achtung,...die "Einbindemethode" sollte wieder auf "Immer" gestellt werden.
Wende darauf nun aus der Trickkiste "Gallerie-Bildverbesserungen-Füllen-Ausblenden3" an.
Danach suchst du dir im Archiv deine hinzugefügte Maske und wendest diese darauf an.
14. Nun müsste es in etwa so aussehen.
15. Kopiere nun die "Kette" aus dem begefügten Material und zentriere diese vertikal mittig in deinem Bild.
Ordne Sie im Ebenenmanager unter dem"HG-Medaillon" an bis Sie unten nimmer hervorschaut und oben am Medaillon einen schönen Abschluss hat.
Färbe die Kette mit deiner dunklen Farbe ein; dazu mußt du die Einbindmethote wieder auf "Einfärben" stellen.
16. Schreib nun in einer schönen Schrift deinen Text links in das "Inlett"
17. Setze dein Wasserzeichen und vergiss das Copy deiner Tube nicht.
18. Öffne nun die "Jalousie" aus meinem Material. Markiere alle Objekte;...."rechtsklick"-kopieren und füge sie in deinem Bild ein.
Die noch markierten Latten legst du nun erstmal über den "Medaillon-Rahmen".
In etwa so
19. Die markierte Jalousie ordnest du nun im Ebenenmanager unter dem "Medaillon-Rahmen" an
und färbe sie mit deiner dunklen Farbe ein.
20. So,...nun gibt es ein Bissel Arbeit. Markiere nun jedes einzelne Lättchen der Jalousie und radiere
alles was über den "Medaillon-Rahmen" drüber schaut weg.
21. Am Ende sollte es dann nun so aussehen.
22. Nun speicher dein Werk als Ufo-Datei ab und öffne diese dann wieder im Gifanimator.
23. Im Gifani duplizierst du nun dein Bild und schliesst im Ebenenmanager das Auge des obersten "Objekt1"
24. Dupliziertes Bild wieder duplizieren und zusätzlich das Auge des zweitobersten "Objekt1" schliessen
usw bis alle Augen der "Objekte1" geschlossen sind.
25. So entstehen 25 Einzelbilder.
26. Bild1 und Bild 25 gibst du nun eine Verzögerung von 100, alle anderen Bilder bleiben auf 10
27. Markiere alle Bilder, "rechtsklick"-Bild verdoppeln.
28. Markierung bestehen lassen, "rechtsklick"-Bildanordnung umkehren. Beim nachfolgenden Fenster
"Anordnung der markierten Bilder" wählen und "OK"
29. Wenn du das nun soweit hast, starte die Ani zur Kontrolle und wenn es perfekt ist, speicher dein Werk als Gif-Datei ab.
Ich hoffe daß dir das Tut Spaß gemacht hat und freu mich schon auf deine Umsetzung.
Dateianlage:

|
|
 Forum Statistiken Forum Statistiken
Das Forum hat 67
Themen
und
86
Beiträge.
Heute waren 0 Mitglieder Online: |
 | Einfach ein eigenes Xobor Forum erstellen |


 Antworten
Antworten Besucher
Besucher