|
|
|
The Gate
Dieses Tutorial wurde von mir entwickelt und mit PI-X3 geschrieben; es unterliegt daher meinem Copyright und darf ohne meine Genehmigung nicht weiterverlinkt werden.
Tutorial © by Klaus
www.klaus-grieshaber.de
Du benötigst folgendes Material:
Eine Tube
Den Filter "Graphic Plus/cross shadow"
Den Filter "VM Distortion/Gear"
Mein Template, welches du unten im Anhang downloaden kannst.
Wenn du alles beisammen hast können wir beginnen
Noch eine Anmerkung;...die Farbgebung im Tutorial bezieht sich auf eine Möglichkeit der Gestaltung; meine Erfahrungen hier haben gezeigt daß je nach Tube und gewählten Farben mit ein wenig experimentieren bessere Ergebnisse erzielt werden können;...ihr müßt das einfach ausprobieren.
Mein Vorschaubild ist ein Ergebnis davon und am Ende des Tut´s könnt ihr sehen wie es stur nach Tut ausschauen würde.
1.
Öffne das Template.
2.
Öffne deine Tube und such dir daraus eine helle und eine dunkle Farbe.
3.
Fülle das "Basisbild" mit deiner dunklen Farbe und wende darauf den Filter "Graphic Plus/cross shadow" mit den Standartwerten an.
4.
Fülle nun "Maske1" mit deiner hellen Farbe und wiederhole den Filter aus dem letzten Schritt.
5.
Im Ebenenmanager nun "HG1" markieren und mit deiner hellen Farbe füllen;...danach wieder den Filter von eben anwenden.
6.
"Maske2" markieren und mit deiner dunklen Farbe füllen und wieder den Filter "Graphic Plus/cross shadow" mit denselben Werten anwenden.
7.
Markiere nun "HG-Tor" und fülle diesen mit einem runden Farbverlauf deiner beiden Farben (dunkle Farbe aussen) und wende wieder den vorangegangenen Filter darauf an.
8.
Nun "Torfüllung 1-3" markieren und mit einem Farbverlauf deiner Farben von oben nach unten füllen (dunkle Farbe oben)
Und wieder den Filter aus dem vorigen Schritt darauf anwenden.
9.
Den Rahmen füllst du mit deiner dunklen Farbe und wiederhole erneut den Filter von eben.
10.
Sooooooo; falls möglich suchst du dir nun zwei neue Farben aus deiner Tube oder wählst wie in meiner Vorschau einen magischen Farbverlauf (Ich hab mich da für Gold entschieden);....dann allerdings mußt du die Treppenteile, Füße und Schrift vorher von einem Pfadobjekt in ein Bildobjekt umwandeln.
Im Tut aber machen wir es mal mit zwei neuen Farben die du dir wieder aus der Tube entnimmst.
11.
Fülle die drei "Treppenfronten" mit deiner neu gewählten dunkleren Farbe und wende den dir schon bekannten Filter wieder an.
12.
Danach füllst du die "untere-,mittlere- und obere Treppe" mit einem Farbverlauf deiner neuen Farben (dunkle Farbe unten) und wendest erneut den Filter von eben an.
13.
Fülle nun auch "Schrift 1-1 und 2-1" mit einer deiner Farben und danach "Schrift 1-2 und2-2" mit der anderen Farbe und erneut wieder den vorigen Filter darauf anwenden.
14.
Markiere nun den "kleinen und den großen Torbogen" und fülle diesen mit deiner dunklen Farbe.
Den Filter wie bekannt darauf anwenden und dann den "Web-Schaltflächendesigner-Jede Form" mit diesen Einstellungen.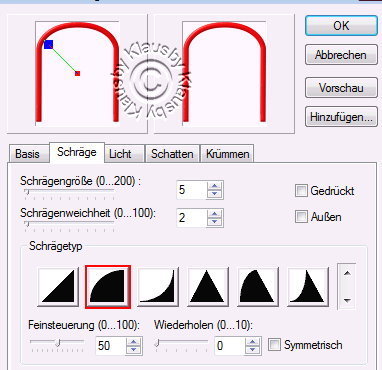
15.
Oki,...nun markierst du "Torfüllung1" im Ebenenmanager und wendest darauf den Filter "VM Distortion/Gear" mit dieser Einstellung an.
150-255
16.
"Torfüllung2" markieren und denselben Filter mit dieser Einstellung darauf anwenden.
170-255
17.
Und zuletzt dann noch "Torfüllung3" markieren und erneut den Filter mit dieser Einstellung anwenden.
190-255
18.
Markiere alle drei "Torfüllungen" und wende darauf noch den Filter "Graphic Plus/cross shadow" mit den Standartwerten an.
19.
Nun markierst du noch alle vier "Füße" und füllst diese mit deiner hellen Farbe; danach wendest du den Filter aus dem letzten Schritt darauf an.
20.
Füge nun deine Tube ein und passe die Größe an;.........gib ihr einen Schatten deiner Wahl.
21.
Nun setzte noch dein Wasserzeichen und das Copy deiner Tube.
22.
Speicher dein Ergebnis nun als Ufo-Datei ab und öffne diese dann wieder im Gifanimator.
23.
Dupliziere dein Bild 2x.
24.
Im ersten Bild wird von den "Torfüllungen nur das unterste Auge geöffnet.
Im zweiten Bild dann nur das mittlere Auge
und im dritten Bild dann nur das oberste Auge.
Die Verzögerung bleibt auf "10"
25.
Speichere dein Werk nun als Gif-Datei ab und du hast es geschafft.
Tutorial © by Klaus
So schaut es dann nach Tut aus:

Dateianlage:

|
|
 Forum Statistiken Forum Statistiken
Das Forum hat 67
Themen
und
86
Beiträge.
Heute waren 0 Mitglieder Online: |
 | Einfach ein eigenes Xobor Forum erstellen |


 Antworten
Antworten Besucher
Besucher