|
|
|
Globe
Dieses Tutorial wurde von mir entwickelt und mit PI-X3 geschrieben; es unterliegt daher meinem Copyright und darf ohne meine Genehmigung nicht weiterverlinkt werden.
Tutorial © by Klaus www.klaus-grieshaber.de
Für dieses Tutorial benötigst du:
Mein Material welches du unten im Anhang downloaden kannst.
den Filter: Ulead Effekts/Gif-X 2.0 (leider ein Kauffilter) aber ihr könnt das Tutorial zur Not auch ohne machen....
den Filter: Graphics Plus/Cross Shadow
den Filter: MuRas Meister/Cloud
1.
Lade dier mein Material herunter und öffne das Template in deinem PI.
Wie du siehst sind überall schon Schatten bei den Einzelobjekten gesetzt und wo nötig die Attribute auch schon in 3D; natürlich darfst du dieses gerne deinen Wünschen anpassen.
Die "Gitterkugel" ist gruppiert; lässt sich aber auch so mit anderem Material füllen; ansonsten markiere die Gruppierung im Ebenenmanager, "rechtsklick-Trennen" und die Gruppierung hebt sich auf, so daß du nun alle Einzelteile hast.
Ich hab das einfach so zur besseren Übersicht im Template mal so gemacht.............
2.
Nun solltest du dir überlegen was du in der Globuskugel haben möchtest oder welche Tube du als Beiwerk verwenden möchtest, um dir eine helle und eine dunkle Farbe auszuwählen welche miteinander harmonieren.
(Für dieses Tut habe ich mich mal für ne Weltkarte für den Globus und ne Tube in Brauntönen entschieden)
3.
Fülle dein Basisbild also nun mal mit deiner hellen Farbe und die Maske dann mit deiner dunklen Farbe; achte darauf daß sich die Helligkeit der beiden Farben schon gut voneinander absetzt, zur Not kannst du die Maske auch mit schwarz füllen.
4.
Markiere im Ebenenmanager dein Basisbild und wende darauf den Filter "Graphics Plus/Cross Shadow" mit den Standartwerten an.
5.
Markiere nun jeweils im Ebenenmanager "Objekt1,Objekt2,Objekt3, Objekt4, den Kreisrahmen, das gruppierte Kugelgitter und den Kugelabschluß" und gehe in deiner Trickkiste auf "Gallerie-Text-/Pfadeffekte-Materialattribut-Metallisch-Kupfer3" und wende dieses auf die genannten Objekte an;...natürlich kannst du aber auch ein anderes Material verwenden; es sollte nur einfach zu deinem Gesamtwerk passen.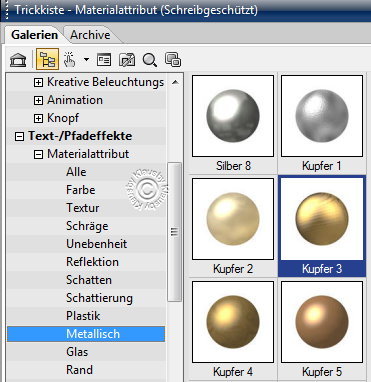
Es sollte dann in etwa so nun aussehen...
6.
Nun markierst du im Ebenenmanager jeweils "Halbkreis1 und Halbkreis2",...gehe auf "Bearbeiten-Füllen-Farbverlauf-magischer Farbverlauf"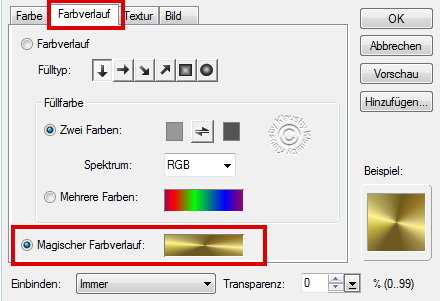
klicke auf das Farbfeld und ein neues Fenster erscheint........
Hier wählst du "Modus8" und gehst dann auf "Bearbeiten"...........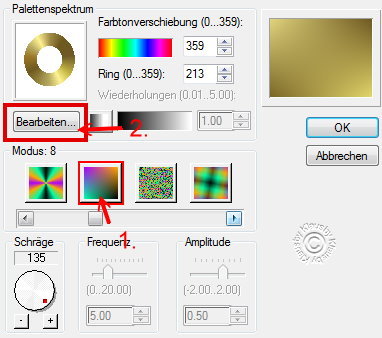
Im neuen Fenster wählst du dann den Farbverauf 008 und gehst auf "OK"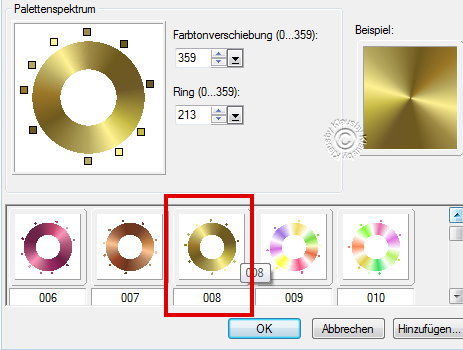
natürlich kannst du die Farben auch je nach Farbwahl deines Werkes anders wählen..
7.
Danach wendest du auf beide Halbkreise den "Web-Schaltflächendesigner-jede Form" mit diesen Werten an...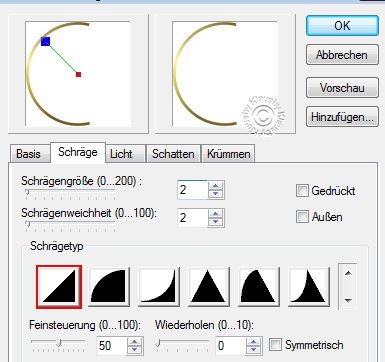
8.
Oki,..nun markiere das Gitter im Ebenenmanager...
Gehe auf "Bearbeiten-Vektorisieren-Auswahlrahmen" , übernimm die Einstellungen und bestätige mit "OK";...damit haben wir aus dem Gitter wieder ein Pfadobjekt gemacht...........
Klick nun bitte noch auf den Pfeil in deiner Werkzeugleiste um die Auswahl aufzuheben.
9.
Schiebe nun das vektorisierte Duplikat im Ebenenmanager direkt über dein Originalgitter und fülle es aus deiner Trickkiste mit "Kupfer3" oder in das Material welches du für deinen Globus gewählt hast.
10.
Markiere nun im Ebenenmager die "Seitenwand-rechts", gehe auf Effekt und wende darauf den Filter "MuRas Meister/Cloud" mit deinen beiden Farben an.
Hinterher nun noch den "Web-Schaltflächendesigner" mit den vorigen Werten einfach übernehmen.
11.
Den Aussenrahmen füllst du nun mit deiner dunklen Farbe und wendest darauf noch den Filter "Graphics Plus/Cross Shadow" mit den Standartwerten an.
12.
Nun kommen wir zum Herzstück des Ganzen......
Wer den Ulead Filter "Gif-X2" nicht hat muss hier improvisieren; entweder verwendest du ein bereits fertiges Gif und passt es der Größe deines Globen-HG´s an oder fügst einfach ein Bild ohne Animation ein; achte aber darauf daß du dieses dann im Ebenenmanager dann zwischen "HG-Kugel und Kreisrahmen" setzt.
Für dich geht es dann in Schritt weiter..........
13.
Für diejenigen die den Filter haben öffnen wir ersteinmal eine neue Leinwand 520x390 Pixel in weiß.
Nun öffnest du noch ein Foto;...dieses über "rechtsklick-kopieren" und in deiner neuen Leinwand mit "Bearbeiten-Einfügen-in Auswahl einpassen"....
Eventuell dann nachschärfen.
Für dieses Tutorial habe ich eine Weltkarte gewählt.
14.
Gehe nun auf den Filter "Ulead Effects/Gif-X2
Dort wählst du unten in der Leiste "3D Map"
Oben stellst du den Style auf "Sphere"
Übernehme die restlichen Einstellungen vom screen und klicke zum Schluß auf "SAVE"
15.
Es erscheint ein neues Fenster.....
Gib einen Dateinamen ein und übernehme die Einstellungen vom screen;....dann "speichern"
16.
Öffne deine eben gespeicherte Datei nun wieder in deinem PI
17.
Markiere im Ebenenmanager alle Objekte und dann "rechtsklick" "Gruppieren"
18.
Ziehe die Gruppe nun auf dein Werk und passe die Größe noch an.
Ordne die Gruppe dann im Ebenenmanager zwischen "Kreisring" und "HG-Kugel" an.
Danach die "Gruppe" wieder markieren, "rechtsklick" "Trennen".......
Nun hast du wieder jede einzelne Kugel;...schliesse alle Augen der Kugeln.
19.
Nun kannst du noch eine Tube einfügen und einen Text schreiben.
20.
Setze noch dein Wasserzeichen und das Copy der von dir verwendeten Tuben und Bildern.
Danach speicherst du dir alles als Ufo-Datei ab.
21.
Wechsle nun zum Gifanimator und öffne dort deine Ufo-Datei.
Dupliziere dein Bild soviele Male bis die Anzahl deiner Einzelbilder der der Kugeln entspricht.
Mit den Einstellungen aus dem Tut müßten es 15 Einzelbilder sein.
22.
Markiere nun Bild1 und öffne im Ebenemanager das Auge der untersten Kugel; dann Bild2 und das Auger der Kugel darüber öffnen usw bis zum letzten Einzelbild und Kugel.
23.
Die Verzögerungszeit kannst du dir individuell anpassen;...ich hab hier mal "15" gewählt...
Wenn du mit deinem Ergebnis zufrieden bist speicher dir dein Werk als Gif-Datei ab und du hast es geschafft.
Auch so könnte es aussehen....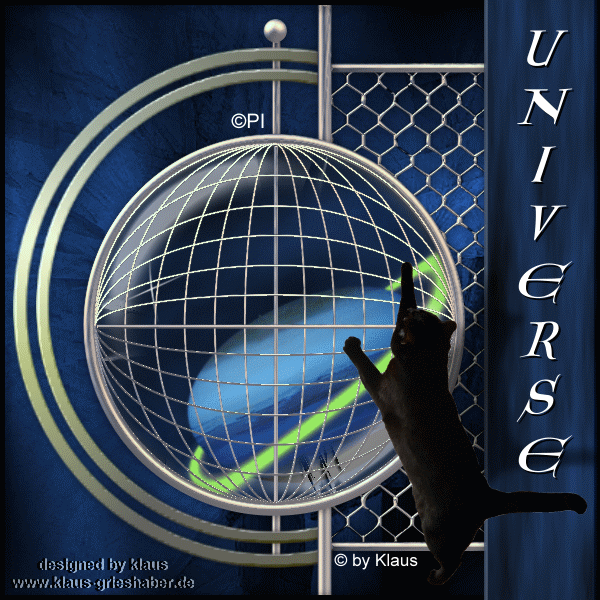
und auch ohne Animation kann man durchaus tolle Sachen zaubern wenn man etwas mit dem Tut spielt.........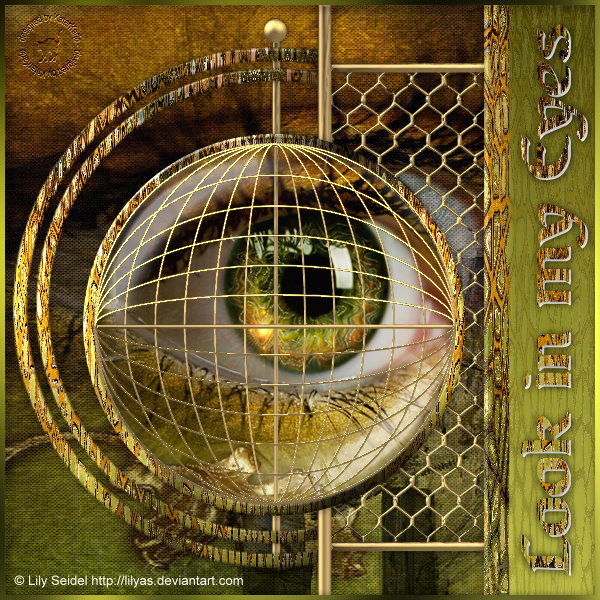
Ich hoffe du hattest viel Freude an diesem Tutorial und bin schon auf deine Umsetzung gespannt.
Tutorial © by Klaus www.klaus-grieshaber.de
Dateianlage:

|
|
 Forum Statistiken Forum Statistiken
Das Forum hat 67
Themen
und
86
Beiträge.
Heute waren 0 Mitglieder Online: |
 | Einfach ein eigenes Xobor Forum erstellen |


 Antworten
Antworten Besucher
Besucher