|
|
|
Magic Cube
Dieses Tutorial wurde von mir enwickelt und mit PI-X3 geschrieben; es unterliegt daher meinem Copyright und darf ohne meine Genehmigung nicht weiterverlinkt werden.
© Tutorial by Klaus
www.klaus-grieshaber.de
Du benötigst folgendes Material:
Eine geeignete Tube
Den Filter "Graphic Plus/cross shadow
Den Filter "Richar Rosenman/ scanline
Den Filter "MuRa´s Meister/ cloud
Den Filter "Ulead Gif-X Plugins 2.0"
Mein Template welches du unten im Anhang downloaden kannst.
1.
Lade das Template herunter und öffne dieses in deinem PI.
2.
Öffne deine Tube und such dir daraus eine helle und eine dunkle Farbe.
3.
Fülle nun das "Basisbild" mit deiner dunklen Farbe und die "Maske" mit deiner hellen Farbe.
4.
Das "Oval" markieren und "Filter "MuRa´s Meister/cloud" anwenden.
5.
"Rahmen innen", "Rahmen aussen" und "Rahmen" markieren und mit deiner dunklen Farbe füllen.
6.
"Rahmeninlet" markieren und mit deiner hellen Farbe füllen.
Wende darauf dann den Filter "Graphic Plus/cross shadow" mit den Standartwerten an.
Danach noch den "Web-Schaltflächendesigner" mit diesen Einstellungen.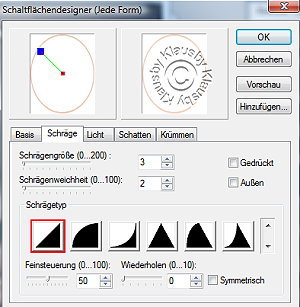
7.
Markier das Basisbild und wende den Filter "Richard Rosenman/scanlines" mit den Standartwerten an.
8.
Nun fügst du deine Tube ein und passe die Größe an;...eventuell mußt du nachschärfen.
Ordne diese im Ebenenmanager zwischen dem "Oval" und seinen "Rahmen" an.
Radiere von der Tube vorsichtig weg was über den Rahmen hinausschaut.
Gib deiner Tube noch einen passenden Schatten.
9.
Schreib nun deinen Text und setzte dein Wasserzeichen und das Copy deiner Tube.
10.
Öffne nun eine neue Leinwand 180x180 Pixel in weiß und wende darauf wieder den Filter "MuRa´s Meister/cloud" an.
11.
Füge deine Tube ein und verkleinere diese so daß nur der Kopf im Bild zu sehen ist und schärfe nach.
Du kannst natürlich aber auch ein komplett anderes Bild für den Würfelinhalt wählen.
12.
Alles einbinden.
13.
Auswahl "Alle"; "Auswahl-Umrandung"-5 Pixel nach innen (Kasten)
Auswahl in Objekt umwandeln und mit deiner dunklen Farbe füllen.
Alles einbinden.
14.
Wende darauf nun den Filter "Ulead GIF-X 2.0" an (siehe Screen)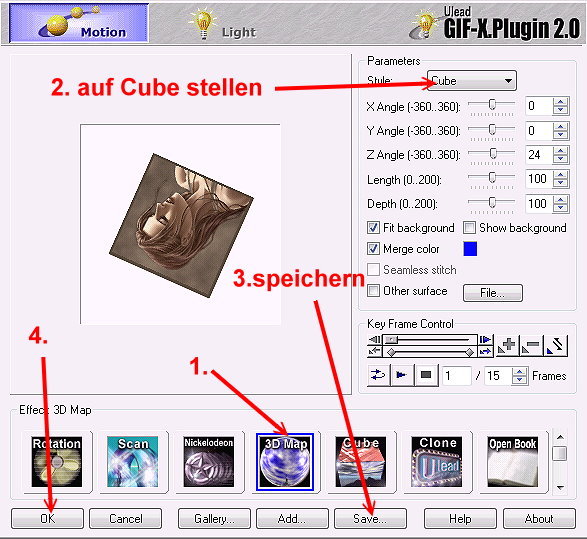
1. 3D Map auswählen
2. auf "Cube" stellen
3. als Gif-Datei abspeichern, zB "Würfel.gif"
4. "OK" klicken.
15.
Öffne nun die eben gespeicherte "Gif-Datei" im Gifanimator und speichere sie von dort als Ufo-Datei ab.
16.
Nun öffnest du im PI diese Ufo-Datei wieder, markiere alle Objekte im
Ebenenmanager; "rechtsklick-duplizieren" und die markierten Duplikate auf
dein Bild ziehen.
17.
Lasse das Duplikat markiert und platziere nun die Würfel so wie es dir
gefällt. Wahrscheinlich musst du die markierten Würfel mit dem
"Verformwerkzeug"
noch verkleinern.
18.
Gib den einzelnen Würfeln noch einen Rundumschatten-Standart.
19.
Such dir einen Würfel aus und dupliziere diesen.
Vergrößere ihn mit dem Verformwerkzeug und ordne ihn im Ebenenmanager unter der Maske an.
Platziere diesen Würfel recht im Bild und blende ihn nach links aus.
Nochmal duplizieren und wieder über der Maske anordnen.
20.
Schliesse im Ebenenmanager alle Augen der Würfelteile und speicher dein Werk als Ufo-Datei ab.
21.
Öffne nun die Ufo-Datei wieder im Gifanimator und dupliziere dein Bild 14x, so dass du am Ende 15 Einzelbilder hast.
22.
Nun öffnest du in jedem Einzelbild das Auge eines Würfels, fortlaufend
von unten nach oben im Ebenenmanager; also zu Bild1-Objekt1,
zu Bild2-Objekt2 usw............
23.
Wenn du bei Bild 15 angekommen ist, markiere dieses und lösche es mit
"rechtsklick-löschen" aus der Bildleiste, da sonst die Ani hakelt.
Die Verzögerungszeit bleibt auf 10.
24.
Speicher nun alles als Gif-Datei ab und du bist fertig..........
© Tutorial by Klaus
Hier mal noch weitere Beispiele
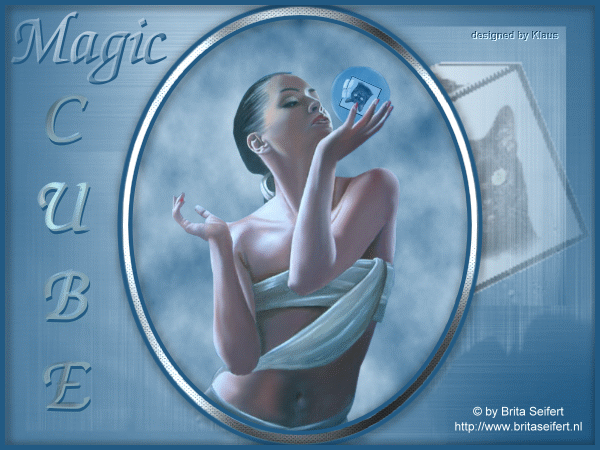
Dateianlage:

|
|
 Forum Statistiken Forum Statistiken
Das Forum hat 67
Themen
und
86
Beiträge.
Heute waren 0 Mitglieder Online: |
 | Einfach ein eigenes Xobor Forum erstellen |


 Antworten
Antworten Besucher
Besucher